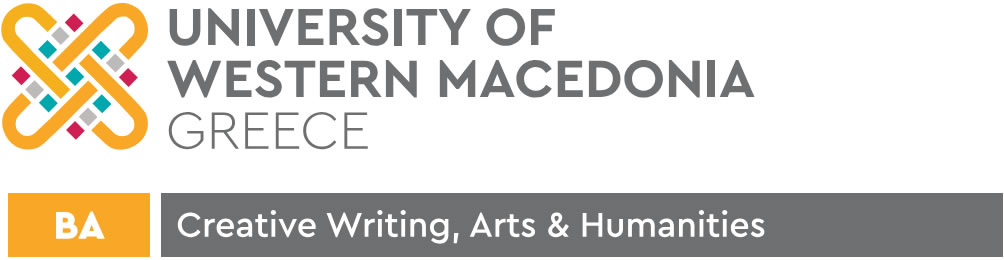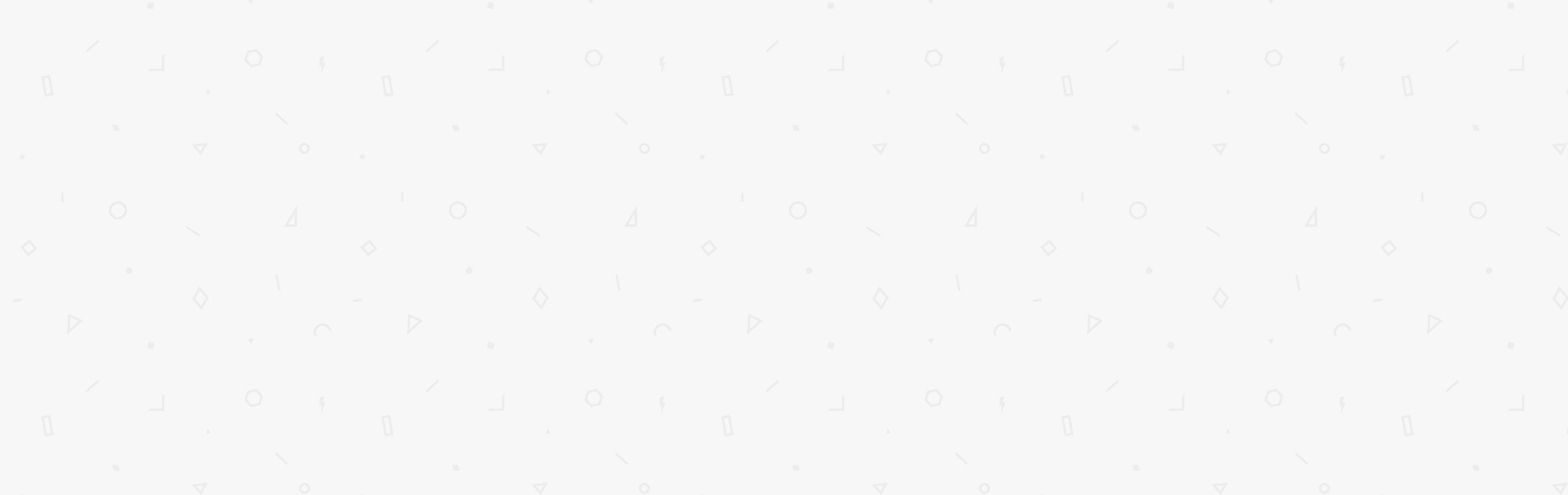The Networking Department offers the VPN (Virtual Private Network) service, which enables institution users who already have an internet connection (eg DSL connection) to obtain a University IP address from wherever they connect, along with whatever rights it comes with, e.g. access to internal electronic services of the University, access to electronic resources via HEAL-LINK, etc.
The Networking Department offers the VPN (Virtual Private Network) service, which enables institution users who already have an internet connection (eg DSL connection) to obtain a University IP address from wherever they connect, along with whatever rights it comes with, e.g. access to internal electronic services of the University, access to electronic resources via HEAL-LINK, etc.
The VPN service is offered to all members of the University (faculty, students, etc.) and there is the option to use WireGuard software or OpenVPN. The WireGuard protocol is more modern and has significant advantages over OpenVPN, so it is recommended to choose it.
To connect to the University network via VPN with the WIREGUARD software, you must follow the following procedure:
- If you haven’t already, you need to install the Wireguard app . The installation process can be seen at below video.
- Go to https://connect.uowm.gr , create and download the configuration file to your computer. You must pass the Central Certification Authority.
- Run the WireGuard application and import the configuration file you downloaded in step 2
- Activate the connection you created. You can confirm the correct operation of the service by entering the address https://check.uowm.gr
Important:
- The configuration file you created in step 2 is valid for 14 days. After this period, you should visit the page https://connect.uowm.gr again to create a new configuration file
- As long as the configuration file is in effect, you do not need to perform steps 1 through 3
- The configuration file in file or QR Code format is strictly personal and should not be shared under any circumstances.
To connect to the University network via VPN with the OpenVPN software, you must follow the following procedure:
1. Install the OpenVPN software
- For Windows 10/8/7
- You download uowm-openvpn-64bit.exe file . You run it and complete its installation without changing the default settings.
- Run the “OpenVPN GUI” program with administrator rights (right click on the shortcut and “Run as administrator”).
- Right-click on the icon that appears in the tray (bottom right of the desktop, next to the time display) and select “Connect”.
- Linux
- The installation depends on the distribution you are using, e.g. in Fedora:
yum install openvpn
- Download the uowmvpn.ovpn configuration file
- Run the command as root
openvpn --config uowmvpn.ovpn
- The installation depends on the distribution you are using, e.g. in Fedora:
- MacOS
You must use the tunnelblick program . After downloading and installing tunnelblick, you need to download the configuration file uowmvpn.ovpn and then run it. If everything is done correctly, the system will ask you for a username and password and the connection will be completed.
2. Data entry
When the program asks you for a Username, you will enter the username of your UOWM institutional account. The password is also the same as that of your institutional account.
Check VPN is working properly
When the connection is complete, visit https://check.uowm.gr to verify that you have obtained a University ip address.